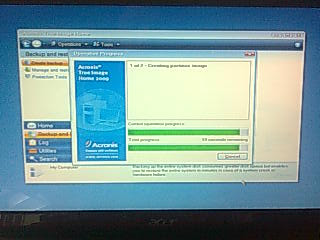Jika sebelumnya saya telah membuat posting dengan judul Cara Menghilangkan Langgan: Entri (Atom) dan Subscribe to: Poskan Komentar (Atom) pada Blogspot, kali ini saya akan membuat posting Cara Menghilangkan Tulisan Diposkan Oleh: dan Label Posting pada Blogspot.
Tulisan Diposkan oleh: dan tulisan Label: judul posting, biasanya terletak/berada/tampil di bawah posting. Nah jika Anda ingin menghilangkan tulisan-tulisan tersebut, berikut ini caranya:
Login ke Blogspot => klik Rancangan/Design => pilih Edit HTML, kasih centang pada kotak Expand Template Widget dan gunakan tombol Find untuk memudahkan pencarian kode;
Untuk menghilangkan tulisan Diposkan Oleh:, cari kode di bawah ini:
<span class='post-author'>
<b:if cond='data:top.showAuthor'>
<data:top.authorLabel/> <data:post.author/>
</b:if>
</span>
Dan jika Anda juga ingin menghilangkan tulisan jam di depan tulisan diposkan oleh:……., maka cari kode di bawah ini:
<span class='post-timestamp'>
<b:if cond='data:top.showTimestamp'>
<data:top.timestampLabel/>
<b:if cond='data:post.url'>
<a class='timestamp-link' expr:href='data:post.url' title='permanent link'><data:post.timestamp/></a>
</b:if>
</b:if>
</span>
Hapus/delete semua kode di atas;
Kemudian untuk menghilangkan tulisan Label:……, cari kode di bawah ini:
<span class='post-labels'>
<b:if cond='data:post.labels'><data:postLabelsLabel/>
<b:loop values='data:post.labels' var='label'>
<a expr:href='data:label.url' rel='tag'><data:label.name/></a>
<b:if cond='data:label.isLast != "true"'>,
</b:if></b:loop></b:if>
</span>
Hapus/delete semua kode di atas;
Setelah selesai, jangan lupa Save Template.
Demikianlah tutorial tentang Cara Menghilangkan Tulisan Diposkan Oleh: dan Label Posting pada Blogspot ini, semoga bermanfaat.
Selamat Mencoba, Semoga Sukses